Cara Menginstal Windows 7 - Nah, Seperti yang kita ketahui bahwa zaman ini windows 7 adalah produk Microsoft terbaru yang juga memiliki beberapa kelebihan jika dibandingkan dengan versi sebelumnya. Di sini saya akan menerangkan cara installation windows 7 ke komputer anda langkah demi langkah dengan bergambar. Saya percaya dengan pengetahuan ini juga membolehkan anda memperbaiki komputer anda sendiri sekiranya komputer anda di landa masalah (virus, file, malware, corrupt dan spyware). Selain Cara ini menghemat uang jika kalau windows rusak pergi ke tempat service kmputer, anda juga bisa menghasilkan uang dengan mengetahui cara-cara ini.
Langkah sebelum memulaikan pengistalan windows 7 ada beberapa benda serta spesifikasi yang perlu antaranya ialah :
1.driver Windows 7 DVD Master Iso.
2. Komputer dengan spesifikasi di bawah (minimum, jika dapat lebih lagi baik)
- 1 gigahertz (GHz) 32-bit (x86) atau 64-bit (x64) processor
- 1 gigabyte (GB) RAM (32-bit) atau 2 GB RAM (64-bit)
- 16 GB ruang hard disk (32-bit) or 20 GB (64-bit)
- DirectX 9 graphics device dengan WDDM 1.0
Setelah semua peralatan tersedia, mari kita mulai
Langkah 1:
Pastikan computer sudah disetting untuk booting dari CD ROM / DVD, kalau belum, Silahkan ubah melalui BIOS. Ubah booting pertama pada CD/DVD. Jika sudah, Masukkan DVD Windows 7 ke DVD Drive dan reboot komputer anda. Ketika muncul Press any key to boot from CD, Anda Klik "Enter", Setelah reboot anda akan nampak screen seperti di bawah.
Di sini akan muncul pilihan bahasa, format masa dan uang, dan juga keyboard layout.Klik
next untuk proses seterusnya.
Default Idn :
Language : English
Time/Date : Indonesia
Keyboard : US
Jika sudah klik tombol next. dan akan tampil seperti gambar pada langkah 3 dibawah.
Langkan 3:
Di langkah ke 3 ada beberapa pilihan seperti "Repair your computer", pilihan ini adalah untuk
komputer yang sudah diinstall windows 7 tetapi sistem windows tersebut rusak dan perlu dipulihkan. Dalam hal ini, kita hanya perlu klik "Install now".
Klik Upgrade jika Anda sudah mempunyai versi Windows sebelumnya atau Custom (advanced) jika anda tidak memiliki versi Windows sebelumnya atau ingin menginstal salinan baru Windows 7.
Langkah 7 :

Langkah 8 :


Langkah 9 : Setelah itu secara otomatis akan restart setelah sekitar 15 detik dan melanjutkan setup. Anda juga dapat klik Restart now untuk restart tanpa perlu menunggu.
Langkah 10 :
Setelah restart untuk pertama kalinya, proses setup akan dilanjutkan. Ini adalah langkah terakhir sehingga akan mengambil waktu yang agak lama daripada langkah sebelumnya.
Langkah 11 :
Sekarang akan otomatis restart lagi dan melanjutkan setup. Anda dapat klik Restart now untuk restart tanpa perlu menunggu.




Langkah 12 :
Ketik Nama Pengguna yang Anda inginkan dalam kotak-teks dan klik Next. Nama komputer akan otomatis terisi.

Nah selesai sudah proses penginstallan windows7 baik dengan menggunakan flashdiskmaupun DVD.
Langkah sebelum memulaikan pengistalan windows 7 ada beberapa benda serta spesifikasi yang perlu antaranya ialah :
1.driver Windows 7 DVD Master Iso.
2. Komputer dengan spesifikasi di bawah (minimum, jika dapat lebih lagi baik)
- 1 gigahertz (GHz) 32-bit (x86) atau 64-bit (x64) processor
- 1 gigabyte (GB) RAM (32-bit) atau 2 GB RAM (64-bit)
- 16 GB ruang hard disk (32-bit) or 20 GB (64-bit)
- DirectX 9 graphics device dengan WDDM 1.0
Setelah semua peralatan tersedia, mari kita mulai
Langkah 1:
Pastikan computer sudah disetting untuk booting dari CD ROM / DVD, kalau belum, Silahkan ubah melalui BIOS. Ubah booting pertama pada CD/DVD. Jika sudah, Masukkan DVD Windows 7 ke DVD Drive dan reboot komputer anda. Ketika muncul Press any key to boot from CD, Anda Klik "Enter", Setelah reboot anda akan nampak screen seperti di bawah.
Tunggu sehingga proses ini selesai. Jika screen seperti ini tidak keluar di komputer anda, ini mungkin di sebabkan komputer anda tidak boot daripada DVD windows 7 tetapi boot daripada hard disk anda(Anda tidak menekan tombol enter pada langkah sebelumnya diatas.
Langkah 2:
Setelah langkah 1 tadi selesai, Masuk ke langkah ke 2. Pada langkah ke 2. Komputer akan menampilkan gambar seperti di bawah.
Setelah langkah 1 tadi selesai, Masuk ke langkah ke 2. Pada langkah ke 2. Komputer akan menampilkan gambar seperti di bawah.
next untuk proses seterusnya.
Default Idn :
Language : English
Time/Date : Indonesia
Keyboard : US
Jika sudah klik tombol next. dan akan tampil seperti gambar pada langkah 3 dibawah.
Langkan 3:
komputer yang sudah diinstall windows 7 tetapi sistem windows tersebut rusak dan perlu dipulihkan. Dalam hal ini, kita hanya perlu klik "Install now".
Di langkah ke 4 . Klik kotak "I accept the license term" lalu klik
"Next".
Langkah 5:
"Next".
Langkah 5:
(Lewati langkah ini jika Anda memilih Upgrade dan hanya memiliki satu partisi) Pilih drive mana Anda ingin menginstal Windows 7 dan klik Next. Jika Anda ingin membuat partisi, klik opsi Drive options (advanced), buatlah partisi dan kemudian klik Next.
Langkah 6 : Klik Next atau buat partisi dulu.


Langkah 7 :
Sekarang kita akan dimulai menginstal Windows 7. Langkah pertama, (yaitu Windows mulai menyalin file) sudah dilakukan ketika anda booting DVD/FD Windows 7 sehingga akan selesai seketika.

Langkah 8 :
Setelah menyelesaikan langkah pertama, ia akan memperluas (decompress) file yang telah disalin.





Langkah 9 : Setelah itu secara otomatis akan restart setelah sekitar 15 detik dan melanjutkan setup. Anda juga dapat klik Restart now untuk restart tanpa perlu menunggu.

Langkah 10 :
Setelah restart untuk pertama kalinya, proses setup akan dilanjutkan. Ini adalah langkah terakhir sehingga akan mengambil waktu yang agak lama daripada langkah sebelumnya.

Langkah 11 :
Sekarang akan otomatis restart lagi dan melanjutkan setup. Anda dapat klik Restart now untuk restart tanpa perlu menunggu.




Langkah 12 :
Ketik Nama Pengguna yang Anda inginkan dalam kotak-teks dan klik Next. Nama komputer akan otomatis terisi.

Langkah 13 :
Jika Anda ingin mengatur kata sandi, ketik di kotak teks dan klik Next.
Jika Anda ingin mengatur kata sandi, ketik di kotak teks dan klik Next.

Langkah 14 :
Ketik kunci produk Anda dalam kotak-teks dan klik Next. Anda juga dapat melewatkan langkah ini dan cukup klikNext jika Anda ingin mengetik kunci produk nanti. Windows akan berjalan hanya selama 30 hari jika Anda melakukan ini. Jangan centang Automativaly ... jika windows anda tidak Original.
Ketik kunci produk Anda dalam kotak-teks dan klik Next. Anda juga dapat melewatkan langkah ini dan cukup klikNext jika Anda ingin mengetik kunci produk nanti. Windows akan berjalan hanya selama 30 hari jika Anda melakukan ini. Jangan centang Automativaly ... jika windows anda tidak Original.

Langkah 15 :
Pilih opsi yang Anda inginkan untuk Windows Update. Pilih Ask Me Later jika Windows anda tidak Asli.
Pilih opsi yang Anda inginkan untuk Windows Update. Pilih Ask Me Later jika Windows anda tidak Asli.

Langkah 16 :
Pilih zona waktu dan klik Next. Atur Jam, Tanggal, dan Tahun. Serta Lokasi anda berada.
Pilih zona waktu dan klik Next. Atur Jam, Tanggal, dan Tahun. Serta Lokasi anda berada.

Langkah 17 :
Jika anda terhubung ke jaringan apapun, komputer akan meminta Anda untuk menetapkan lokasi jaringan. Kalau saya langsung saya Close.




Jika anda terhubung ke jaringan apapun, komputer akan meminta Anda untuk menetapkan lokasi jaringan. Kalau saya langsung saya Close.





Jeng-Jeng, Windows 7 anda sudah berhasil diInstall pada Komputer anda.

Nah selesai sudah proses penginstallan windows7 baik dengan menggunakan flashdiskmaupun DVD.
Jika ada pertanyaan, Keraguan, silahkan tinggalkan komentarnya.
Iya itulah cara menginstall Windows 7 dengan Mudah. Demikian Tips ini di bagikan untuk berbagi dengan teman agar semuanya tahu dengan mudah bagaimana cara menginstall Windows 7 dengan mudah.
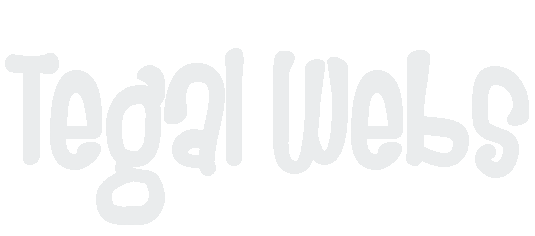
.jpg)





Tidak ada komentar:
Posting Komentar
Kirim kritik dan saran anda disini